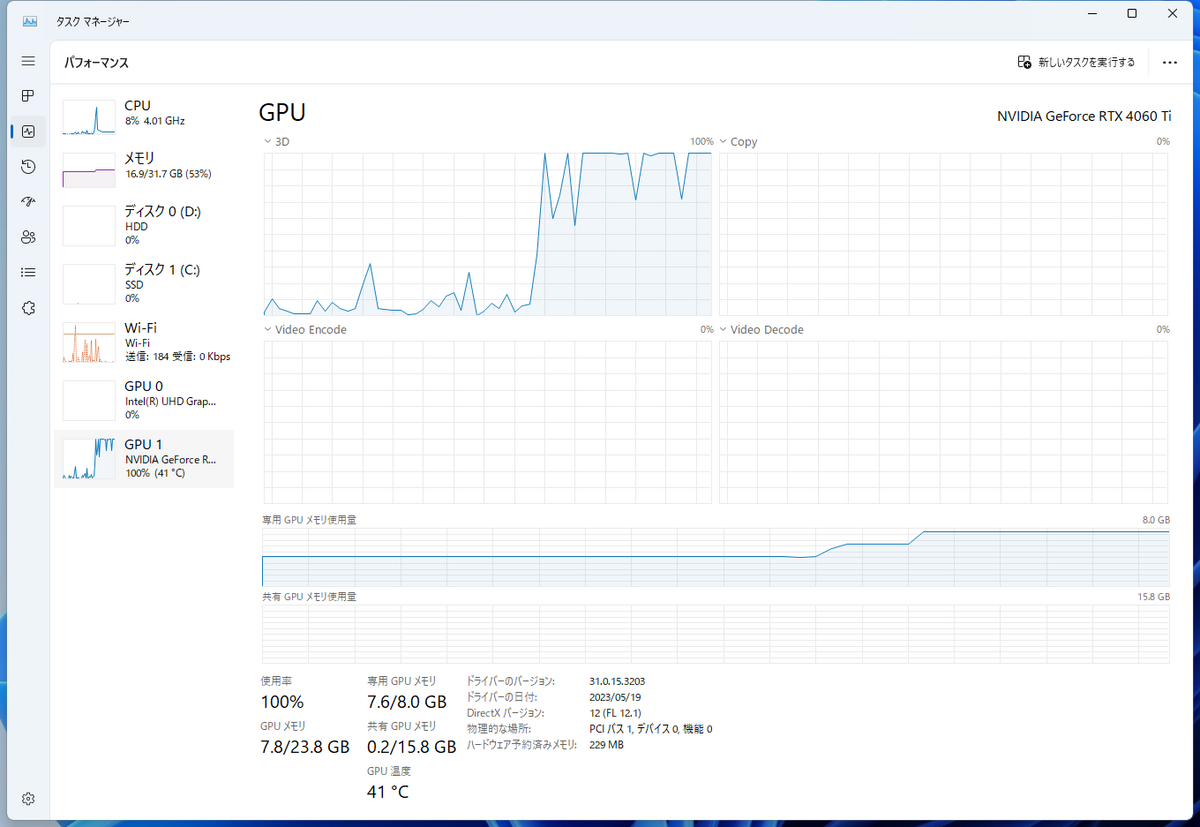仕事が自宅でのリモート作業になってからはデスクトップPCに31.5型のU3219Qを繋げて4K環境で作業をしてます。4K環境で仕事をする理由は単純に表示できる情報量が多く複数の資料を表示しながら作業ができ効率が格段に良いから。でもたまにこの快適な環境から離れて小さなノートPCで作業をすることがあるんですが、ディスプレイに表示できる情報量が減って当然の様に作業効率は悪くなるんですね。ディスプレイが小さいので流石に4K表示も厳しくディスプレイサイズと情報量の塩梅のいいPCはないか探してました。
そんな時に見つけたのが14型で2880 x 1800表示可能な Lenovo Yoga 7 Gen 8(AMD) 。この解像度だとスケーリング125%で2304 x 1440表示となり、14型のディスプレイでも表示される文字サイズが丁度良く作業できるレベルかなというもの。
Lenovo Yoga 7 Gen 8(AMD)のスペック概要はこんな感じ。
| CPU |
AMD Ryzen™ 7 7735U (2.70 GHz 最大 4.75 GHz) |
| OS |
Windows 11 Home 64bit |
| Memory |
16 GB LPDDR5-6400MHz (オンボード) |
| Storage |
512 GB SSD, M.2 PCIe-NVMe Gen 4 TLC |
| Graphics Card |
AMD Radeon™ 680M グラフィックス |
| Display |
14" 2.8K OLED(有機ELディスプレイ) (2880 x 1800) 光沢あり, マルチタッチパネル, 100%DCI-P3, 400 nit, 90Hz |
| Battery |
4 セル リチウムイオンポリマーバッテリー 71 Wh、電源アダプター65W |
| Wireless |
Wi-Fi 6E対応 (IEEE 802.11ax/ac/a/b/g/n準拠) 2x2 & Bluetooth® |
注目ポイントは画面表示周りで有機EL 14型ディスプレイで2880 x 1800表示。他はメモリとCPU。8GBモデルだったら論外ですし、CPUもいま使っている ThinkPad X13 のRyzen 7 PRO 5850Uよりスペックダウンなら論外でした。Lenovo Yoga 7 Gen 8だとその辺はクリアだったので物は試しで購入することに。

いままで使ってた13.3型のThinkPad X13は左。14型のYoga 7 Gen 8との比較です。Yoga 7 Gen 8はベゼルが細いのでディスプレイサイズが大きくなってもThinkPad X13とさほど大きさは変わりません。Yoga 7 Gen 8は光沢ありディスプレイなので映り込みはあるんですが色がはっきり出て発色が綺麗。光沢ありディスプレイは買う前抵抗があったんですが、いざ使ってみると映り込みよりも色の出がくっきり黒もしっかり出るコントラストの高い色表現の良さが勝っていたので悩む必要は正直なかった感じ。

キーボードは6段配列の癖のない日本語キーボード、バックライト付き。打鍵感は可もなく不可もなく普通のパンタグラフ式キーボードな感じ。ただ僕がノートPCを使う時は外出先は別ですがだいたい使い慣れたワイヤレスキーボードを上に乗せて使うのであまりノートPC備え付けのキーボードは評価対象にはならないんですよね。

こんな感じです。愛用しているのはロジクールのMX KEYS mini。2年以上使ってきたので一部キートップの文字が剥げてきてますがサイズ感も質感もデザインも気に入っているので愛用してます。Bluetoothで繋がるので何にでも使えて便利。

Yoga 7 Gen 8で気に入っているのが利用スタイルが選べるところ。ヒンジの可動範囲が広いので上記写真の様に180度開くのは全然問題なく、

さらに開いて「テントモード」にもでき、

最後は360度開いて「タブレットモード」も可能です。寝ながら NETFLIX 鑑賞もできます。見た目はまんま14型のタブレットですが重量が1.49kgあるのでタブレットとしては重いので注意です。14型のノートPCだと1kgを切るものもある昨今だとPCとしても少し重いかなぁと。頻繁に持ち歩く用途を考えている場合は注意ですね。

購入したYoga 7 Gen 8のボディはアルミニウム素材が使われていて全体的に質感は良いです。

色はタイダルティール、深いグリーンで持っていない色のPCなので新鮮です。ボディは角を無くしたラウンドエッジ、表面の質感・肌さわりも良く持ち運びぶ感覚は良いです。スピーカーはキーボードのわきの左右に配置されてます。音質は中の上といった感じですかね、ノートだと思えば割といい分類じゃないかなと。

排気口はヒンジ側の背面に大きく配置されてます。本体左右ではないのでマウスを持つ手に排気口からの熱風が当たらない点は気に入ってます。ThinkPad X13は右側に排気口があってマウス操作の時に熱風が当たっていやだったんですよね。この構造は個人的にはかなり嬉しいポイントです。あ、でももしかするとノートPCを立てて使うクラムシェルだと使っているスタンド次第では排気ができるか気になるかもですね。
Yoga 7 Gen 8のインターフェイス周りは
- USB3.2 Gen1 TypeA
- USB3.2 Gen2 TypeC
- USB4 TypeC
- HDMI
- microSDカードスロット
- マイク/ヘッドフォンジャック
と、HDMIがあるので外部ディスプレイに接続する際でもUSBを消費しないのが嬉しいところ。USB TypeCが2ポートでTypeAが1ポートと今風ですが、仕事用PCで使うロジクールのUnifyingUSBレシーバーとUSBマイクはどちらもTypeAだったのでTypeAポートががもう1つ欲しかったかも。早いところすべてのUSB機器のポートがTypeCになればいいですよね~。

こんな感じでThinkPad X13 Gen2(AMD) から Yoga 7 Gen 8(AMD) に作業用のノートPC環境をチェンジしたんですが、いいですね。ノートPCだけで本気で作業するなら僕の場合14型でスケーリング125%の2304 x 1440表示が最高に快適です。
この Yoga 7 Gen 8(AMD)、購入した時の価格は12万円台。最近のノートPCは買いやすい価格で手に入れることができますよね。YogaシリーズはThinkPadより価格帯が低いのでスペックや見た目に不満が無ければ狙い目かもしれません。
 Lenovo Yoga 7 Gen 8(AMD) の詳細情報と購入はレノボ公式Webページで確認
Lenovo Yoga 7 Gen 8(AMD) の詳細情報と購入はレノボ公式Webページで確認
リンク
リンク