
約2ヵ月半待って今月初めに納品されたThinkPad X13 Gen1(AMD)。やっとまともに触れる時間が取れたので色々いじくり回す前にリカバリー用USBメモリを作成しておきます。メーカー公式のリカバリーメディアを作っておけば工場出荷時状態にいつでも戻せる(リカバリーできる)ので安心です。
用意するもの
Lenovoのリカバリーメディアを申し込む
リカバリーメディアを作成する為にはまずLenovo公式サイトで申し込む必要があります。
https://pcsupport.lenovo.com/jp/ja/lenovorecovery
Lenovoアカウントでのログインが必要で、その後は購入製品のシリアル番号など幾つかの情報を入力しリカバリーメディアの注文を入れてLenovo USB Recovery Creator Toolをダウンロードします。ダウンロードは下記からできます。
https://support.lenovo.com/cz/ja/solutions/ht103653
Lenovo USB Recovery Creator Tool実行
ダウンロードできたLenovo USB Recovery Creator Toolを実行。上記公式ページにキャプチャ付きで画面遷移の説明があるので参考にしつつ進みます。そんなに難しくはないので恐らく大丈夫だと思います。ちなみに処理の大まかな流れは、必要データのダウンロードとUSBリカバリー・キー作成の2パートでした。
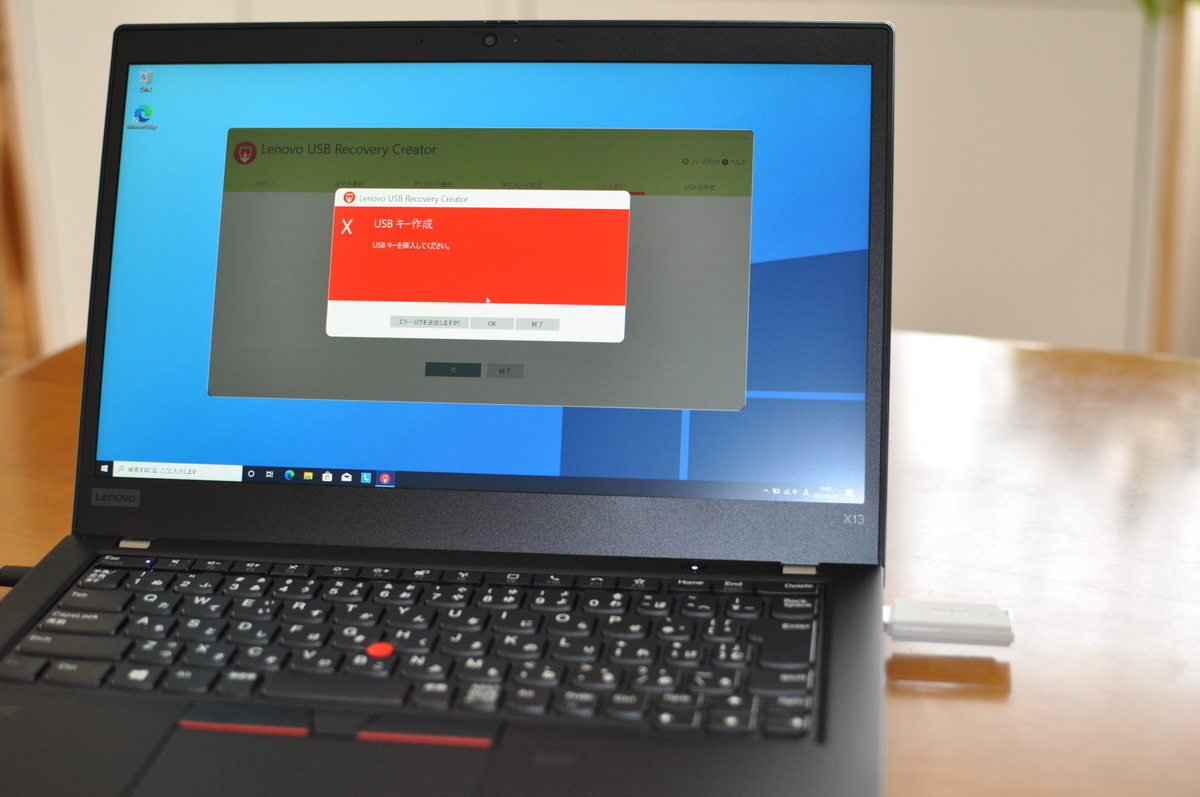
ダウンロードが完了するとUSBリカバリー・キー作成に入りますがUSBメモリが挿さっていないと上記の様な警告が出ます。慌てずUSBメモリを挿してOKで。USBメモリは16GB以上のものなら何でもいい様です。BUFFALO製のUSBメモリだと相性が悪いという様な記事を見かけたのでここでは敢えてBUFFALO製USBメモリを使ってみることに。

今回この為に購入した「BUFFALO 32GB USB3.2(Gen1)対応メモリ RUF3-K32GA-WH/N」。16GBでもいいらしいですが32GBでも900円しないのでこれに決定。いつもメモリは黒色を買うんですがここも敢えて白色を購入。
ダウンロードは約7分前後で完了し、その後のUSBリカバリー・キー作成で約31分。合計で40分弱でリカバリーメディアが完成しました。BUFFALO製USBメモリが相性が悪いと言われているのがUSBメモリからのブートに失敗するという書き込み。なので完成したリカバリーメディアでUSBメモリ・ブートしてみます。
ThinkPadの電源を落としてON。F12キーを押しっぱなしにするとブートメニューが立ち上がります。
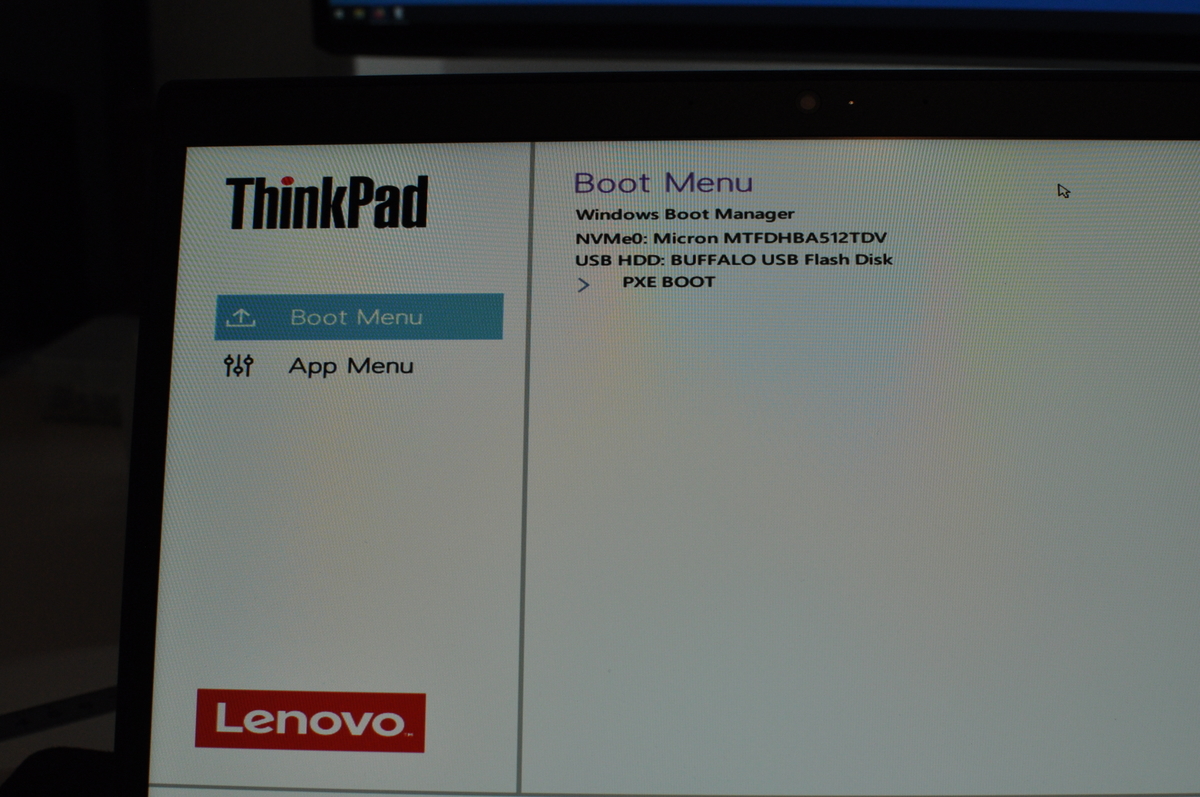
画面上に「USB HDD: BUFFALO USB Flash Disk」が出ているので選択。
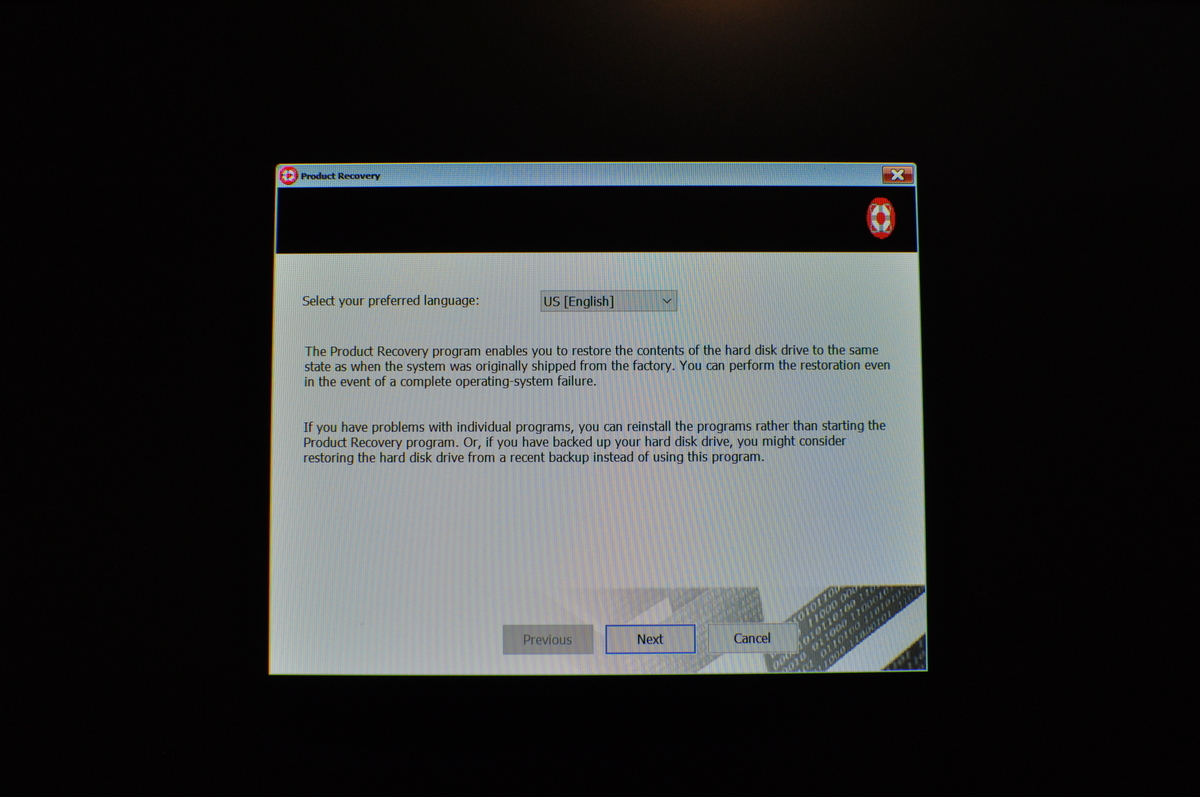
問題なくリカバリー画面まで遷移できたので恐らく問題は無さそう。
確認ができたので今回はここでキャンセルして終了です。
まとめ
基本的には画面の指示通りに進めていけばリカバリーメディアの作成はスムーズに完了します。このThinkPad X13は買ったばかりですが、パソコンはいずれ買い替えなり処分をすることになるので工場出荷時状態に戻せる手段は用意しておくのがベストだと思います。
そう、このX13ですが数日使ってみてスペック的に問題が無いのでサクサク機敏に動いてくれています。この点は不満が無いんですが、ディスプレイの色が濃すぎる様でこれまで使っていた同じThinkPadの別モデルT470sと比べても違いがはっきり分かります。AMD(Radeon)は発色が良いと言われるのはこの辺なんでしょうか。