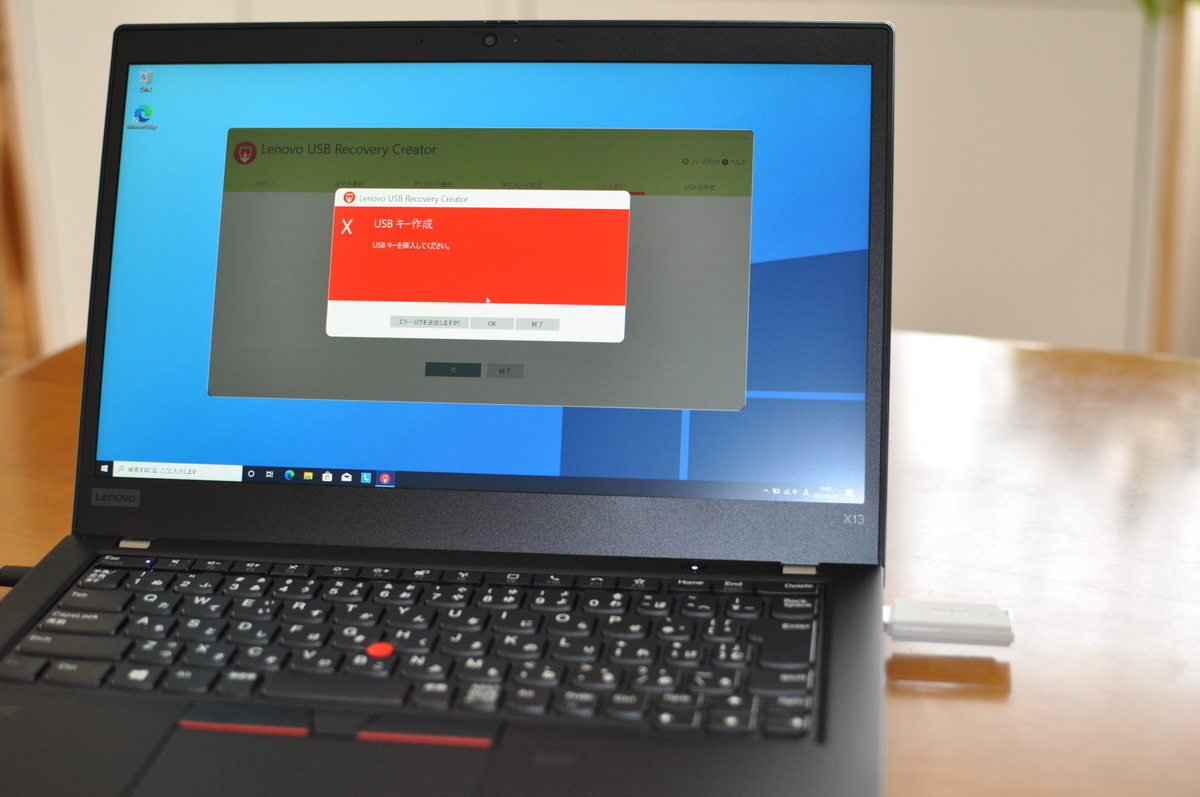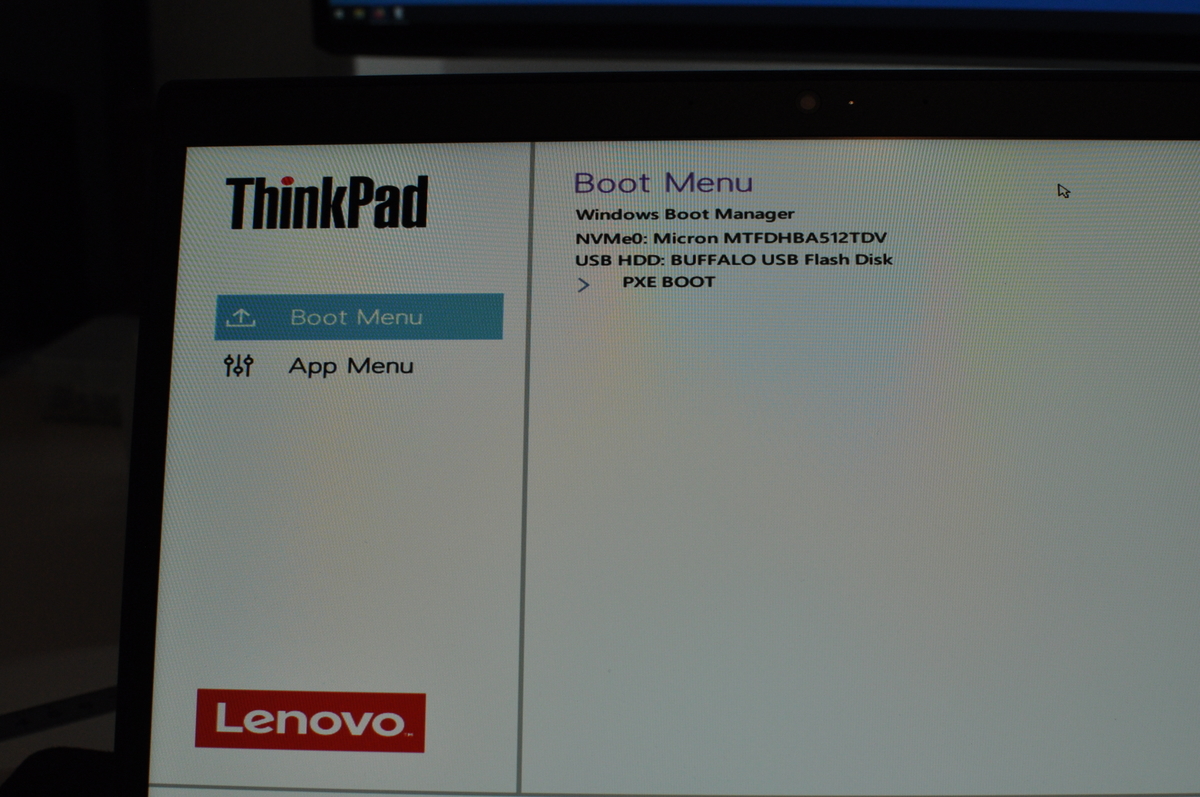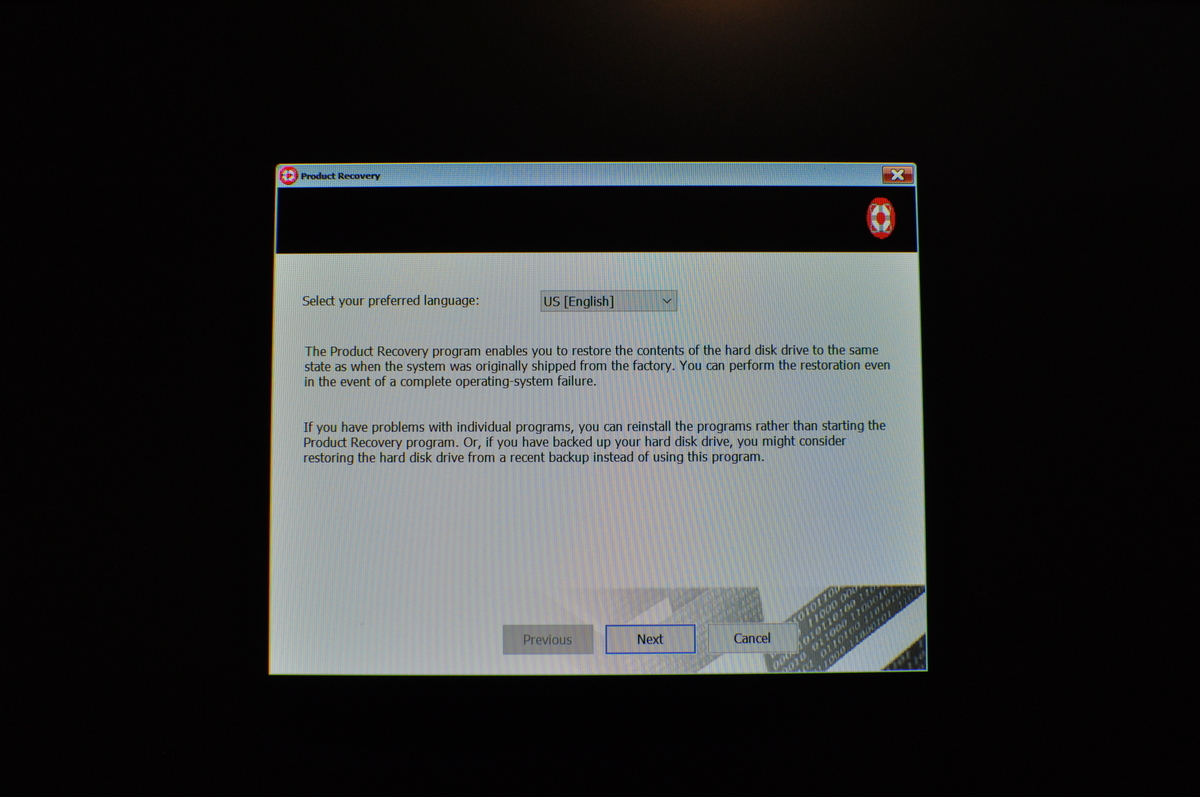ロジクール ワイヤレスキーボード KX800 MX Keys
ロジクール のMASTERシリーズに含まれているキーボードMX Keysを購入したので早速レビュー。レビューと言ってもこのキーボード自体は2019年の9月に発売されたものなので既にレビュー記事は沢山ネットに転がっていますよね。なのでここでは詳細な製品レビューというより触ってみた感想をただただ書いてみようかなと。
まず最初にMX Keysは恰好いいんですがテンキーが付いているフルサイズのキーボードだったります。個人的にはテンキーが付いていないテンキーレスのコンパクトなキーボードが好きなので、好みからするとMX Keysは好きではないキーボードの類に入っています。じゃあ何で買っているのかと言えばロジクール 製のハイエンドなワイヤレスキーボードだから。これに尽きます。どんな雰囲気のキーボードなのかを触ってみたいんですね。で、使いやすいキーボードであれば常用しようかなと。という事なので早速チェックです。
ハイエンドモデルだけあってパッケージングまで良質
MX Keysは定価だど15,950円という価格帯のキーボードでまぁまぁな値段が付けられています。有名どころのキーボードだともう少し高いキーボードも幾つかありますが、それでも安いキーボードではないのは間違いないです。そんなこともあってキーボードが収められているパッケージングも丁寧に作られてます。
MX Keysのパッケージ
今回は綺麗なだけでなく地球に優しい素材で作っている事にこだわりがある様で、製品公式サイトのその他の機能の欄にサスティナビリティを考えたパッケージングである事が謳われていました。サスティナブル、最近よく聞くキーワードですよね。大手である程このキーワードは重要な要素になってますね。
MX Keyの機能紹介
改めてMX Keysのスペックを紹介。
ロジクール MX KEeys Advanced Wireless Illuminated Keyboard KX800
サイズ
430.2mm x 20.5mm x 131.63mm
重量
810g
接続
Unifying、またはBuletooth
キーレイアウト
日本語配列
キースイッチ
パンタグラフ 、19mm
バッテリー
内蔵充電池、バッテリー寿命:フル充電で10日、バックライトOFFで最長5ヵ月
対応OS
Windows 、macOS 、Linux 、iOS およびAndroid
梱包内容
MX Keys キーボード、Unifyingレシーバー、USB-C充電ケーブル、取扱説明書、保証規定
発売日
2019年9月27日
価格
オープンプライス 、15,950円 (税込)
固有のスペックはまだまだあるんですが一先ずこんな感じのキーボード。製品に付属されるUnifyingレシーバーで接続できますがBuletoothで接続することも可能という賢いキーボードです。バッテリーもバックライトを消せば5カ月程度持つ様なので充電を頻繁に行う必要は無さそう。今自宅で使っているMajestouch MINILA Air が約半年前後充電が持つので同等のバッテリー寿命があるのは嬉しい点です。
USB端子はUSB Type-C
MX Keysは内蔵バッテリー方式なのでケーブルを繋げて充電しますが接続端子はUSB Type-Cで今風です。昔は電池式が多く交換用エネループ を数十本用意していたりしていましたが最近は充電式が多くなり且つバッテリーの寿命も長い製品が多くなった様に感じます。ワイヤレス製品のチェック項目になるバッテリー事情に関しては問題なさそうです。
MX Keysの特徴あるキー形状
キーの形状は独特で、キースイッチ自体はパンタグラフ なのでノートパソコンの様な打鍵感で打鍵音もそれと似たような音になっていますが、キーの形状は球状に窪んだ独特な形をしています。指がぴったり収まる様に設計されているんでしょうね。ただし個人的にはこの窪みの有難みはあまり実感できなかったです。フルサイズキーボードだけあってキーピッチの方は標準的な19mmが確保されています。
MX Keysの全体像
あ、1点。左上隅にある半角/全角切り替えキーだけはキー幅が細くなっているので注意が必要です。フルサイズのキーボードなのになんでキー幅を細くする必要があったんでしょうかね?意外と不便だったりします。他のキーに関してはまだ使い始めで細かく見ていませんが、デフォルトでファンクションキーがすべて独自の機能に割り当てられていたので設定ソフトウェアのLogicool Optionsで【標準のファンクションキーとしてF1~F12を使用】にチェックを入れる必要がありました。個人的にはこっちがデフォルト設定だと思うんですが、今は違うんですね。ファンクションキーは独自の便利機能が割り当てられてる方がデフォルトなんですね。驚き。
Logicool Options
あとMX Master 3でもあった複数有るパソコンにボタンで切り替えて接続できる機能もMX Keysに搭載されていたので重宝してます。自宅ではデスクトップとノートパソコンをその時の気分で切り替えて使っているの、パソコンを替えてもキーボードとマウスを使い続けられるのはとても有難いです。一度この機能を経験するとこれ無しの製品は使いたくなくなってきますね。ハイエンドモデルには必須の機能です。
非常に良質なキーボードですが気になる点も
ここから先は個人的に気になった点。
まずはキーボードの幅がでか過ぎです。テンキー付きのフルサイズキーボードなので当たり前と言えば当たり前なんですが実際に使ってみるとその幅に苦戦してます。これまで好きでずっとテンキーレスのキーボードを使ってきたのでマウスの位置が離れ過ぎている点に困惑してます。もっと言うと方向キーが離れているのも使いにくいです。テンキーレスだと方向キーはほぼエンターキーの下にあるキー群ですので。
普段使っているテンキーレスのFILCO Majestouch MINILA Air
自宅ではテンキーレスのFILCO Majestouch MINILA Air をメインに使っていて、幅が約30cmと割とコンパクトな分類のキーボードなのでキーボード中央から近い位置にマウスを置いておくことができます。その分タイピング中からマウスに手を移動する際も少ない移動量で済みます。ちなみにこのMajestouch MINILA Air は赤軸のJP配列版で超お気に入りのキーボードです。後継モデルのMINILA-R Convertibleも買いましたが訳あってお蔵入りです。記事はこちら。
www.monodeasobu.com
フルサイズキーボードのMX Keys
これに慣れきっていたのでMX Keysだとキーボード幅が約43cmあり且つタイピング中はキーボードの左側に手が寄っているのでマウスに持ち替える際は割と大きく手を移動しないとマウスまで届かないという状況に違和感を感じまくっている最中だったります。恐らく慣れなのでこのキーボードを長い時間使っていれば気にならなくなる点だとは思っていますがこの点は厳しいですね。
MINILA Air とMX Keysのサイズ比
テンキーレスとの横幅の差はこれ位あります。結構大きい差ですよね。MX Keysでもしテンキーレスモデルがあったら絶対欲しいんですけどどうなんでしょうね。試しに適当に画像を切り貼りしてテンキーレスにしてみました。
切り貼りしたテンキーレスMX Keys
個人的にはこれが理想なんですよね。テンキーレスでワイヤレスで造りがしっかりしている日本語配列 のキーボードであるなら間違いなく買いなんですが、ロジクール 製キーボードでそういうのが少ないのは需要が少ないからなんでしょうね。使いやすいと個人的には思うんですがそこは個人差でしょうか。
もう1点気になったのがタイプミス が多くなった点。同じパンタグラフ 式のキーボードは業務でThinkPad T470sを毎日使っているので慣れてはいるつもりですが、MX Keysだとタイプミス が連発する時が。ただこれも恐らく慣れなんでしょうね。もう少し使ってみましょうね。
まとめ
MX Keysは思っていた通り造りがしっかりしていて流石はロジクール のハイエンドキーボードだという印象です。メカニ カルキーボードではないのでそういうキーボードが好きな人にはタイピングは物足りないかもしれませんが、複数パソコンに繋がりFlowにも対応している多機能性で且つバッテリーの持ちが良くワイヤレス接続も柔軟に対応できる贅沢なキーボードなのは間違いありません。ただ個人的にはテンキーレスだったらもっと良かったですかね。逆に、テンキーレスに拘っていないのであれば触ってみる価値ありの良質なキーボードなのだと思います。